|
Printer Study Notes
What is printer?

In computers, a printer is a device that accepts text and graphic output from a
computer and transfers the information to paper, usually to standard size sheets
of paper. Printers are sometimes sold with computers, but more frequently are
purchased separately. Printers vary in size, speed, sophistication, and cost. In
general, more expensive printers are used for higher-resolution color printing.
Personal computer
printers can be distinguished as impact or non-impact printers.
Early impact printers
worked something like an automatic typewriter, with a key striking an inked
impression on paper for each printed character.
The dot-matrix
printer was a popular low-cost personal computer printer. It's an impact printer
that strikes the paper a line at a time. The best-known non-impact printers are
the inkjet printer, of which several makes of low-cost color printers are
an example, and the laser printer.
The inkjet
sprays ink from an ink cartridge at very close range to the paper as it rolls
by.
The laser
printer uses a laser beam reflected from a
mirror to attract ink (called toner) to selected paper areas as a sheet
rolls over a drum.

InkJet
 
Laser Jet Dot Matrix
Printer Qualities:
The four printer
qualities of most interest to most users are:
-
Color:
Color is important for users who need to print pages for presentations or maps
and other pages where color is part of the information. Color printers can
also be set to print only in black-and-white. Color printers are more
expensive to operate since they use two ink cartridges (one color and one
black ink) that need to be replaced after a certain number of pages. Users who
don't have a specific need for color and who print a lot of pages will find a
black-and-white printer cheaper to operate.
-
Resolution:
Printer resolution (the sharpness of text and images on paper) is usually
measured in dots per inch (dpi). Most inexpensive printers provide
sufficient resolution for most purposes at 600 dpi.
-
Speed:
If you do much printing, the speed of the printer becomes important.
Inexpensive printers print only about 3 to 6 sheets per minute. Color printing
is slower. More expensive printers are much faster.
-
Memory:
Most printers come with a small amount of memory (for example, one megabyte)
that can be expanded by the user. Having more than the minimum amount of
memory is helpful and faster when printing out pages with large images or
tables with lines around them (which the printer treats as a large image).
Printer I/O
Interfaces:
The
most common I/O interface for printers are described below.
parallel
In
the context of the Internet and computing, parallel means more than one event
happening at a time. It is usually contrasted with serial, meaning only
one event happening at a time. In data transmission, the techniques of time
division and space division are used, where time separates the transmission of
individual bits of information sent serially and space (in multiple lines or
paths) can be used to have multiple bits sent in parallel.
In the context of
computer hardware and data transmission, serial connection, operation, and media
usually indicate a simpler, slower operation (think of your serial mouse
attachment). Parallel connection and operation (think of multiple characters
being sent to your printer) indicates faster operation. This indication doesn't
always hold since a serial medium (for example, fiber optic cable) can be much
faster than a slower medium that carries multiple signals in parallel.
A conventional phone
connection is generally thought of as a serial line since its usual transmission
protocol is serial.
Conventional computers
and their programs operate in a serial manner, with the computer reading a
program and performing its instructions one after the other. However, some of
today's computers have multiple processors that divide up the instructions and
perform them in parallel.
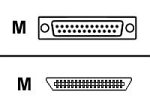
Parallel Interfaces
Universal Serial Bus
USB
(Universal Serial Bus) is a plug-and-play interface between a computer
and add-on devices (such as audio players, joysticks, keyboards, telephones,
scanners, and printers). With USB, a new device can be added to your computer
without having to add an adapter card or even having to turn the computer
off. The USB peripheral bus standard was developed by Compaq, IBM, DEC,
Intel, Microsoft, NEC, and Northern Telecom and the technology is available
without charge for all computer and device vendors.
USB supports a data
speed of 12 megabits per second. This speed will accommodate a wide range
of devices, including MPEG video devices, data gloves, and digitizers. It
is anticipated that USB will easily accommodate plug-in telephones that use
ISDN and digital PBX.
Since October, 1996,
the Windows operating systems have been equipped with USB drivers or
special software designed to work with specific I/O device types. USB is
integrated into Windows 98 and later versions. Today, most new computers
and peripheral devices are equipped with USB.
FireWire
FireWire is Apple Computer's
version of a standard, IEEE 1394, High
Performance Serial Bus, for connecting devices to your personal computer.
FireWire provides a single plug-and-socket connection on which up to 63 devices
can be attached with data transfer speeds up to 400
Mbps (megabits
per second). The standard describes a serial
bus or pathway between one or more
peripheral devices and your computer's
microprocessor. Many peripheral devices now come equipped to meet IEEE
1394.
Infrared
Printers can also be attached
with the help of infrared adapter. A simple diagram of a printer with an
infrared adapter is shown below.

Printer Languages:
Printer languages are
commands from the computer to the printer to tell the printer how to format the
document being printed. These commands manage font size, graphics, compression
of data sent to the printer, color, etc. The two most popular printer languages
are Postscript and
Printer Control Language.
Postscript is a
printer language that uses English phrases and programmatic constructions to
describe the appearance of a printed page to the printer. This printer language
was developed by Adobe in 1985. It introduced new features such as outline fonts
and vector graphics. Printers now
come from the factory with or can be loaded with Postscript support. Postscript
is not restricted to printers. It can be used with any device that creates an
image using dots such as screen displays, slide recorders, and image setters.
PCL (Printer Command
Language) is an escape code language used to send commands to the printer for
printing documents. Escape code language is so-called because the escape key
begins the command sequence followed by a series of code numbers. Hewlett
Packard originally devised PCL for dot matrix and inkjet printers. Since its
introduction, it has become an industry standard. Other manufacturers who sell
HP clones have copied it. Some of these clones are very good, but there are
small differences in the way they print a page compared to real HP printers. In
1984, the original HP Laserjet printer was introduced using PCL. PCL helped
change the appearance of low-cost printer documents from poor to exceptional
quality.
Fonts:
A
font is a set of characters of a
specific style and size within an overall
typeface design. Printers use resident fonts and soft fonts to print
documents. Resident fonts are built into the hardware of a printer. They are
also called internal fonts or built-in fonts. All printers come with one or more
resident fonts. Additional fonts can be added by inserting a font cartridge into
the printer or installing soft fonts to the hard drive. Resident fonts cannot be
erased unlike soft fonts. Soft fonts are installed onto the hard drive and then
sent to the computer's memory when a document is printed that uses the
particular soft font. Soft fonts can be purchased in stores or downloaded from
the Internet.
There are two types of
fonts used by the printer and screen display,
bitmap fonts and outline fonts.
Bitmap fonts are digital representations of fonts that are not scalable. This
means they have a set size or a limited set of sizes. For example, if a document
using a bitmap font sized to 24 point is sent to the printer and there is not a
bitmap font of that size, the computer will try to guess the right size. This
results in the text looking stretched-out or squashed. Jagged edges are also a
problem with bitmap fonts. Outline fonts are mathematical descriptions of the
font that are sent to the printer. The printer then rasterizes or converts them
to the dots that are printed on the paper. Because they are mathematical, they
are scalable. This means the size
of the font can be changed without losing the sharpness or
resolution of the printed text.
TrueType and Type 1 fonts are outline
fonts. Outline fonts are used with Postscript and PCL printer languages.
Troubleshooting general deskjet printing problems:
Cannot turn on printer
-
Check that the power
cord is connected.
-
Try connecting the
power cord to a different wall outlet.
-
Remove and reinstall
the panel on the back of the printer. Make sure that the removable panel is
tightly pushed into the slot and that the Panel Knob is in the Lock position
Nothing prints
-
Check the power.
Make sure the power cord is firmly connected to the printer and to a working
outlet, and that the printer is turned on. The Power light on the front panel
of the printer should be lit.
-
Be patient. Complex
documents containing many fonts, graphics, and/or color photos take longer to
begin printing. If the printer's Power light is blinking, the printer is
processing information.
-
Check the paper.
Make sure the paper is loaded correctly and that there is no paper jammed in
the printer.
-
Check the print
cartridges. Make sure that both the black and color print cartridges are
properly installed and that the printer's access cover is closed. The
Cartridge light will flash if the print cartridges are not installed
correctly.
-
Try printing a
sample page. Turn the printer off, and then on. Press and hold down the RESUME
button. Release it when the Resume light starts to blink. If the sample page
prints, the printer hardware is working properly.
A blank page is ejected
-
Check that there is
no tape covering the ink nozzles on the print cartridges.
-
Check that the media
being used is wide enough. The media width in the page settings and print
settings must match.
-
Check for an empty
print cartridge. When trying to print black text and a blank page is ejected
from the printer, the black print cartridge may be empty. Replace the black
print cartridge. When trying to print using color, and one or more colors do
not print properly (or at all), the color cartridge may need to be replaced.
-
Check the printer
setup. Make sure the correct printer is selected as the current or default
printer.
-
Check the parallel
port on the computer. If a parallel cable is being used, make sure the printer
is connected directly to the computer's parallel port. Do not share the port
with other devices such as a zip drive.
Placement of the text or
graphics is wrong
-
The paper size or
orientation settings may be incorrect. Make sure the paper size and page
orientation selected in the software program match the settings in the HP
print settings dialog box.
-
The paper may not be
loaded correctly. If everything on the page is slanted or skewed, make sure
the paper width and length guides fit snugly against the left and bottom edges
of the paper stack. Also, there should be no more than 150 sheets of paper
loaded into the Main Paper Tray or 10 sheets of paper loaded into the
Alternative Top Media Feed.
-
The margin settings
may be wrong. If text or graphics are cut off at the edges of the page, make
sure the margin settings for the document do not exceed the printable area of
the printer.
Paper is jammed in the
printer
NOTE:
To clear jammed paper from the printer, open the Access Cover and pull the paper
towards you. If you cannot reach the jammed paper, turn the Panel Knob on the
back of the printer, remove the panel, pull out the jammed paper, and then
replace the panel. If you still cannot reach the paper, raise the Output Tray
and remove the jammed paper from the Main Paper Tray.
To avoid paper jams,
follow the suggestions below:
-
Make sure nothing is
blocking the paper path.
-
Do not overload the
Alternative Top Media Feed. The Alternative Top Media Feed holds up to 10
sheets of plain paper (or other print media that has the same thickness). The
Main Paper Tray holds up to 150 sheets of plain paper.
-
Load paper properly.
-
Do not use paper
that is curled or crumpled.
-
Always use paper
that conforms with those listed in the Printer Specifications section of the
User's Guide.
Printing a sample page
Print a sample page
without being connected to a computer. This allows you to see that your printer
is set up correctly.
-
Turn the printer
off.
-
Disconnect the
parallel or USB cable from the back of the printer.
-
Turn the printer on.
-
Press and hold down
the RESUME button on the printer. Release the RESUME button when the
Resume light starts to blink. The printer should
Cleaning the print cartridges
Clean the print
cartridges when lines or dots are missing from printed text or graphics.
NOTE:
Do not clean the print cartridge unnecessarily because this wastes ink and
shortens the life of the print cartridges.
| 